ExcelでToDoリスト作っている人も多いはずです。
でも全て手入力や色づけをしていては、大変ですよね…
今回はToDoリストに最適な、リストの作り方と自動で色をつける設定を解説していきます!
リストの作成
Excelでプルダウンリスト(ドロップダウンリスト)を作成すると、セルに入力するデータをあらかじめ設定した選択肢から選ぶことができます。
これにより、データ入力の誤りを減らし、効率を上げることができます。
プルダウンリストの作り方

入力規則の「リスト」は色々な場面で使えるから覚えておこう!



まずは範囲を選択して、「入力規則」を開こう!
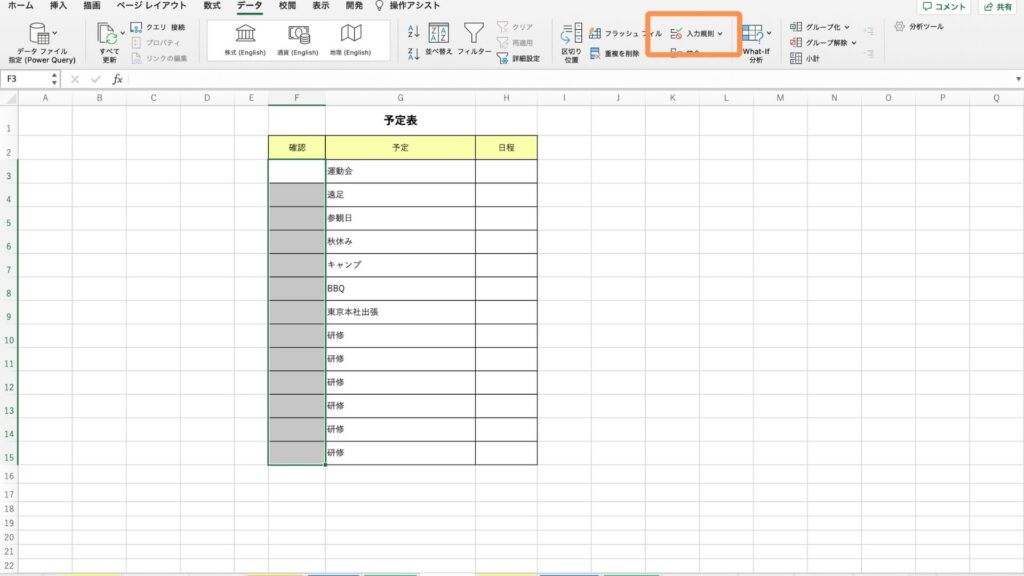
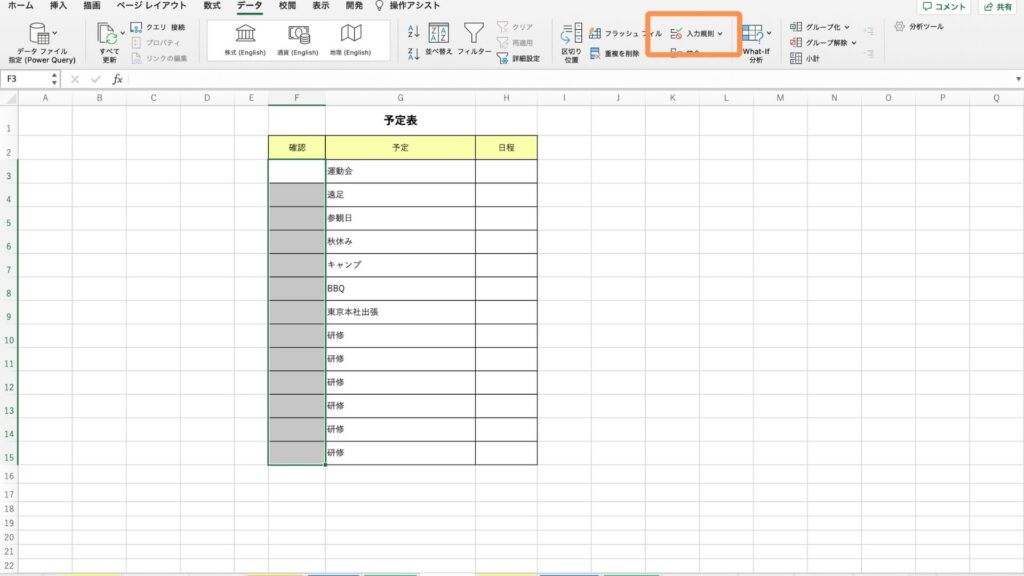



「データの入力規則」が開かれるよ!
まずは「許可」をクリックしよう!
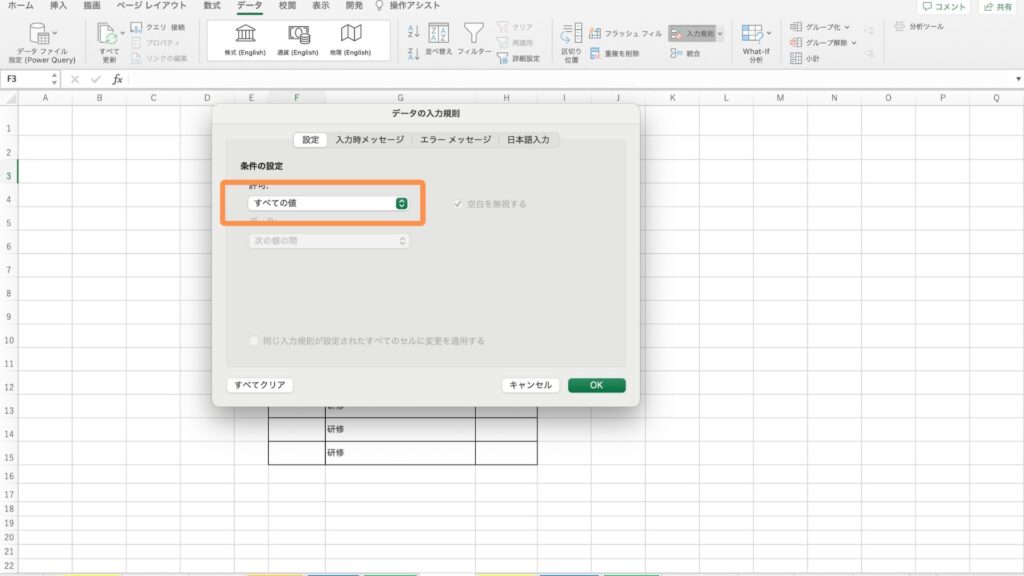
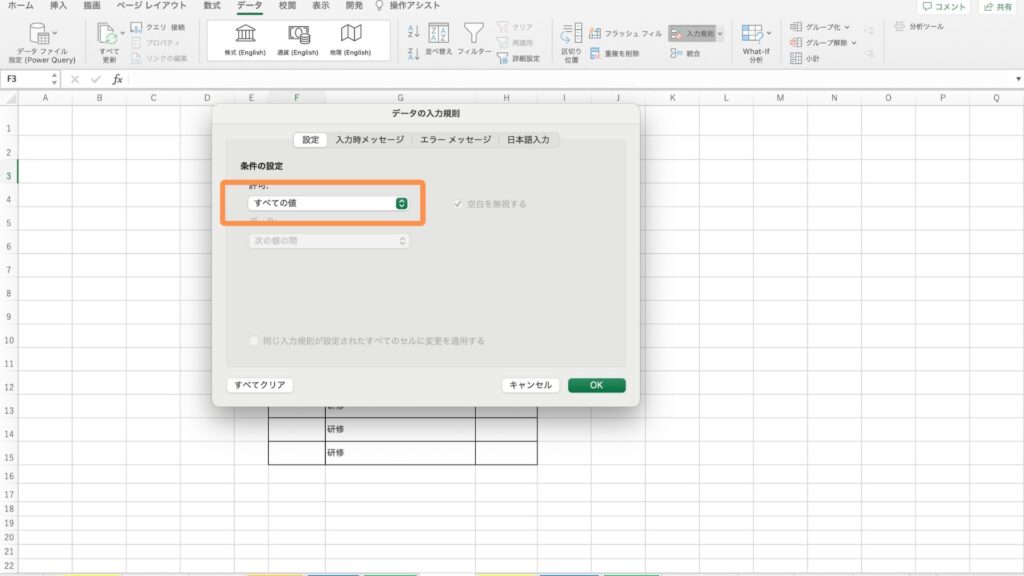



「許可」の中から「リスト」を選択しよう!
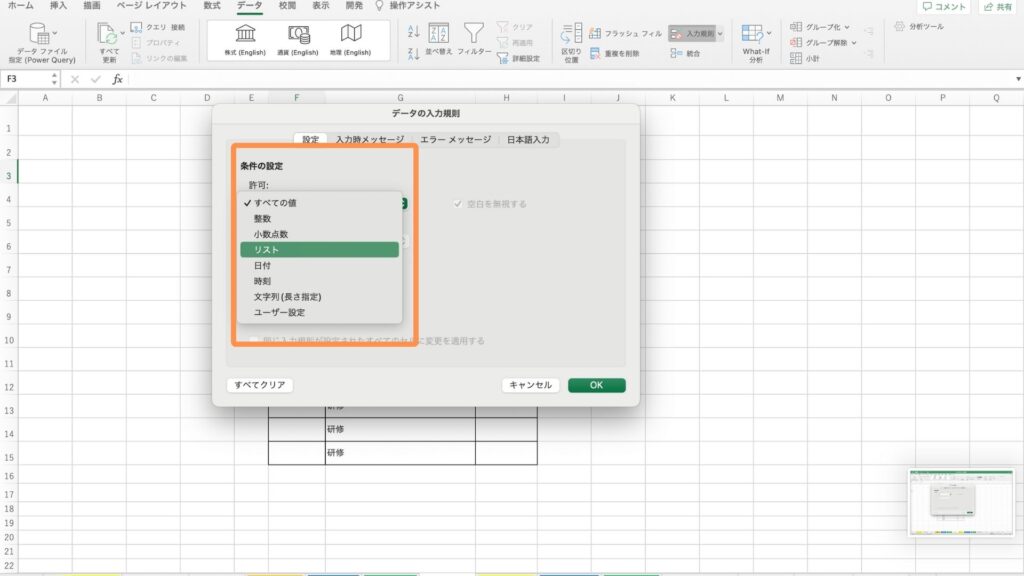
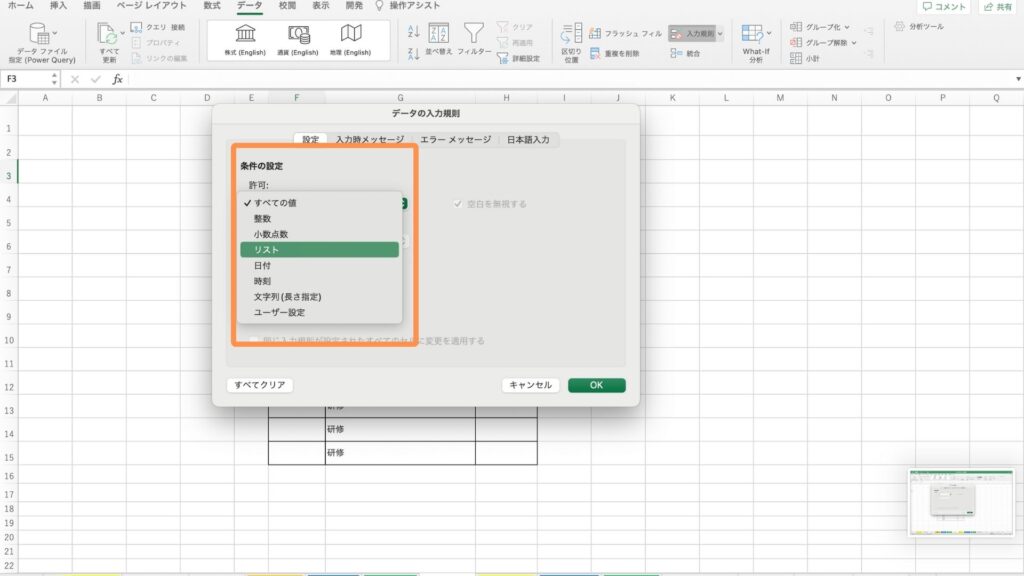
許可の種類でこんなことも!
- 文字列(長さ指定)→文字数の上下限を設定できる
- ユーザー設定→数式を使って条件を設定できる
- 日付→日付の期限を設定できる。(例えば、入力日以降の日付でないと入力できないなど)



使いこなせば、人為的なミスを減らすことができるから
無駄な仕事が増えるのを防ぐこともできる!



リストにする項目を入力していこう!
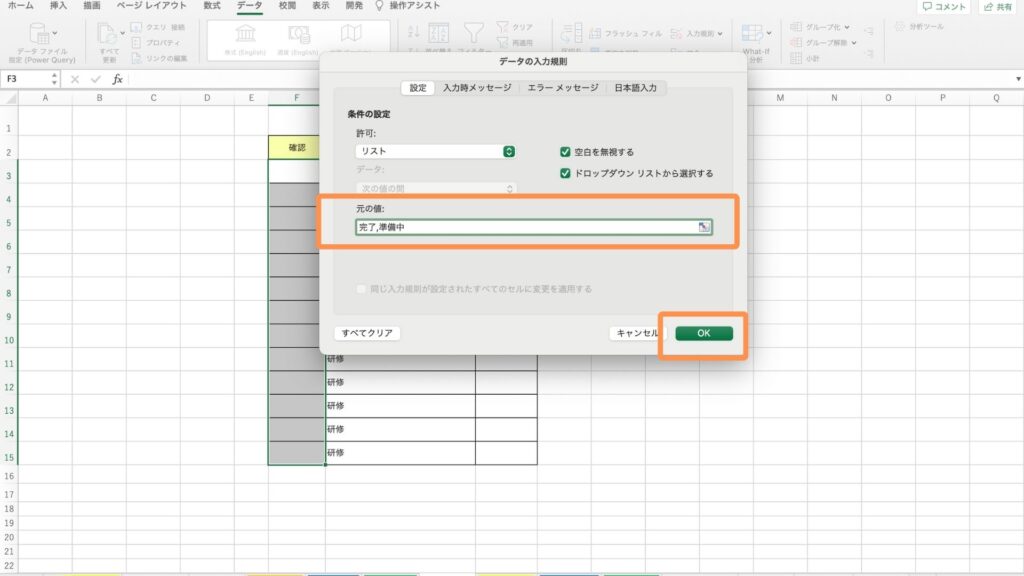
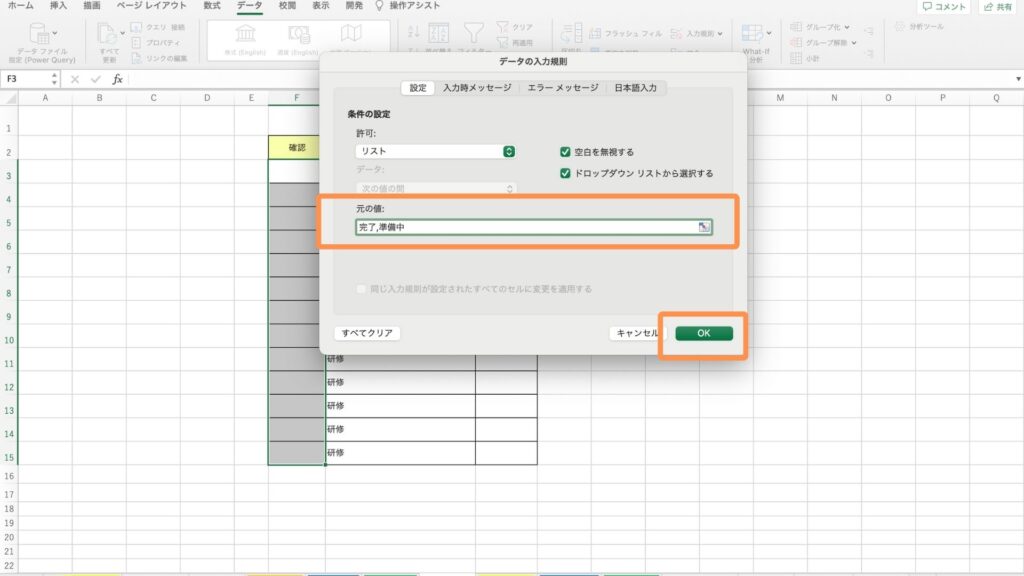



セルに入力されている場合は「元の値」にカーソルを合わせて
入力されているセルを選択すればOK!



これでプルダウンリストが完成!
ここまで一緒にできたらもう少し!
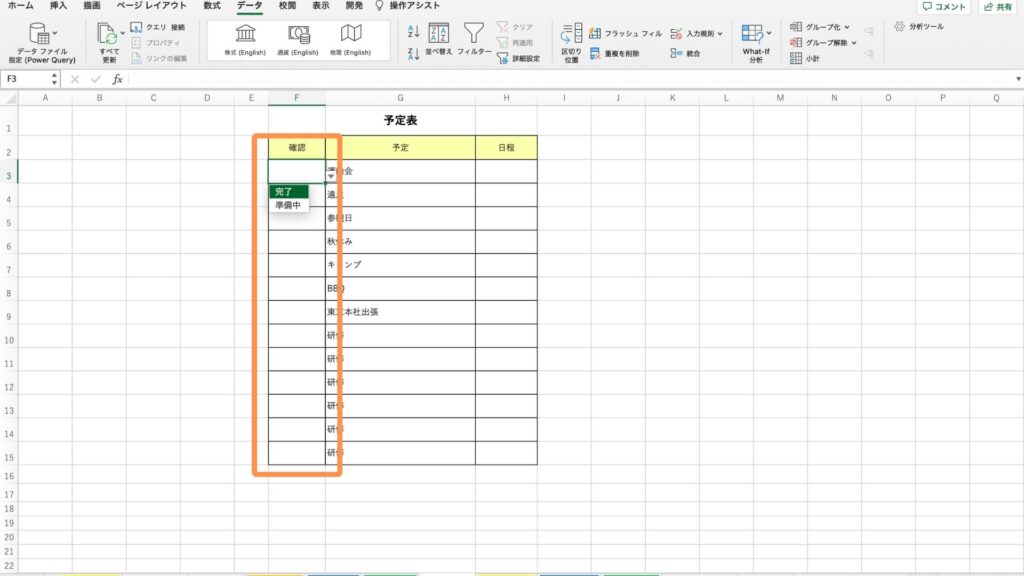
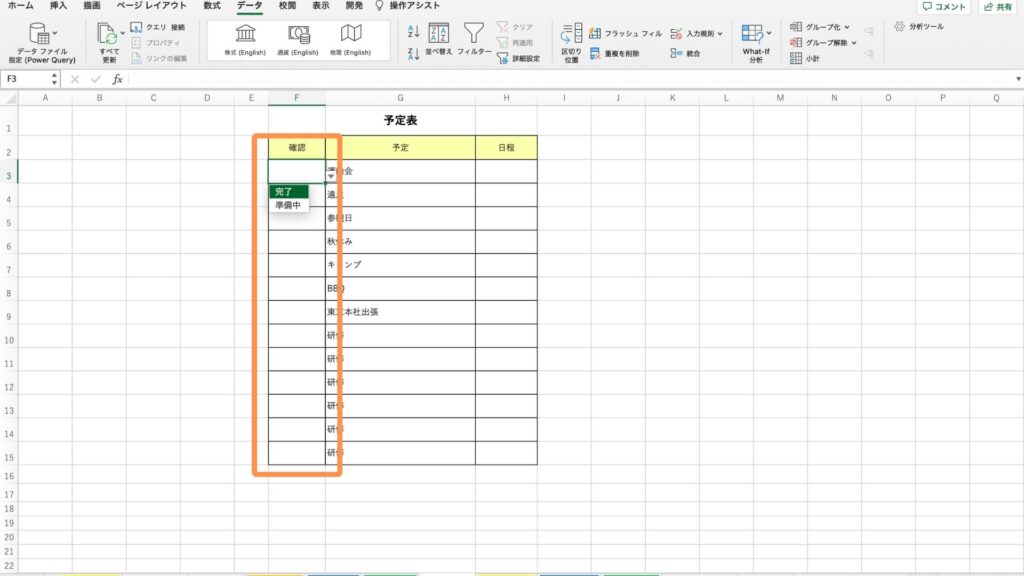
作業効率が不思議と上がるオススメのキーボード
初めてのキーボードにオススメ
タスク完了で色をつける!
条件付き書式の設定



さっき作ったリストを自動で色がつく設定をしよう!



今回は「完了」が選択されると他の項目にも
色がつくように設定していくよ!
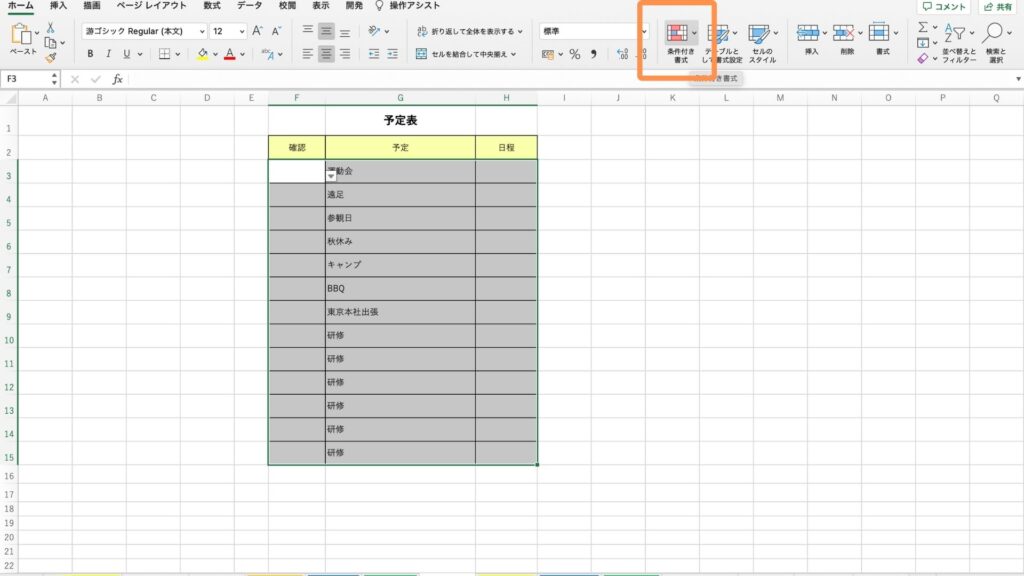
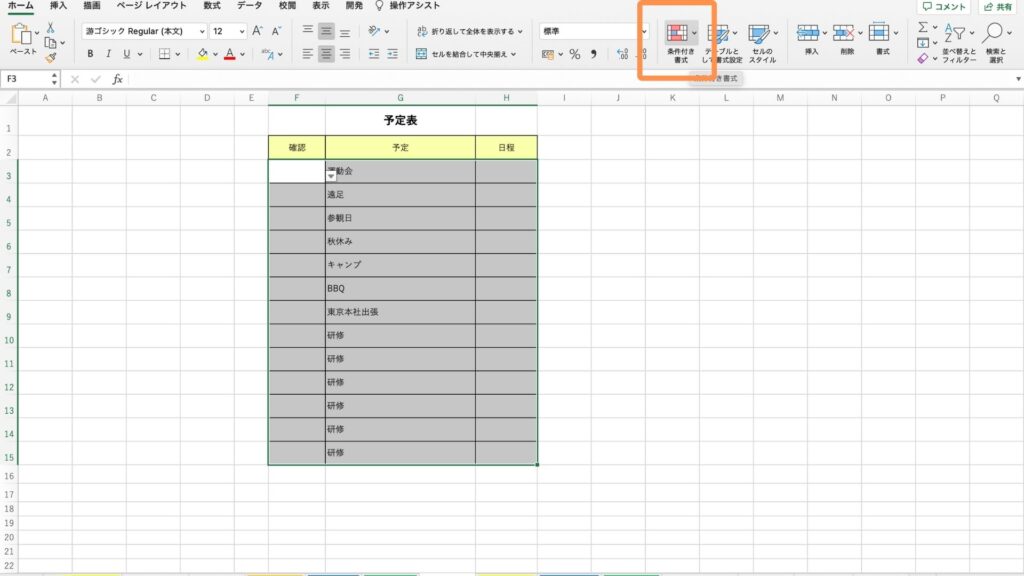



「条件付き書式」の「新しいルール」を開こう!
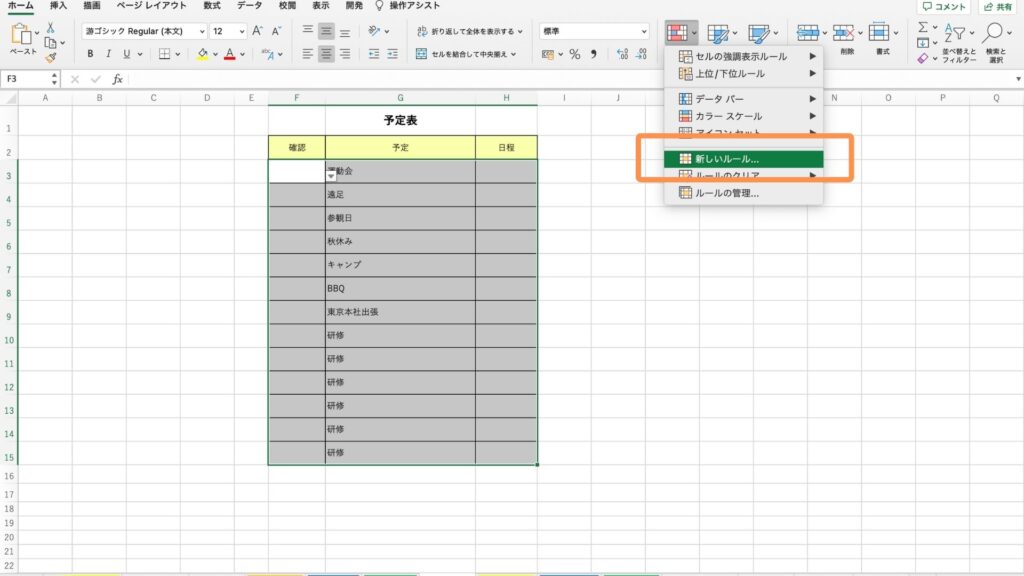
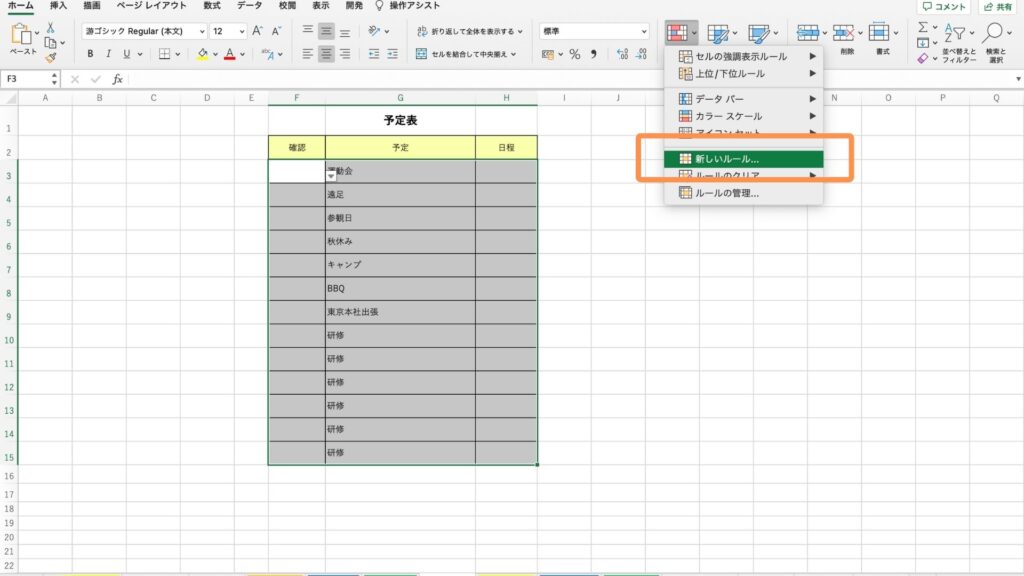



必要な設定はこの3つ
- 「数式を使用して、書式設定するセルを決定」を選択する。
- 数式を入力する。(数式の解説はこの後)
- 書式を設定する。(ここは自分の好きな背景や文字色を設定)
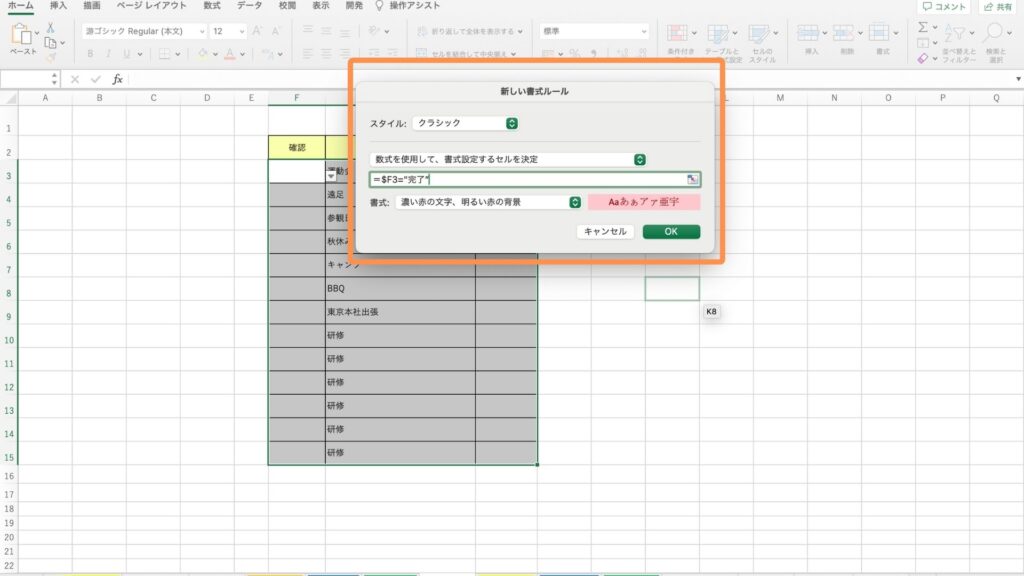
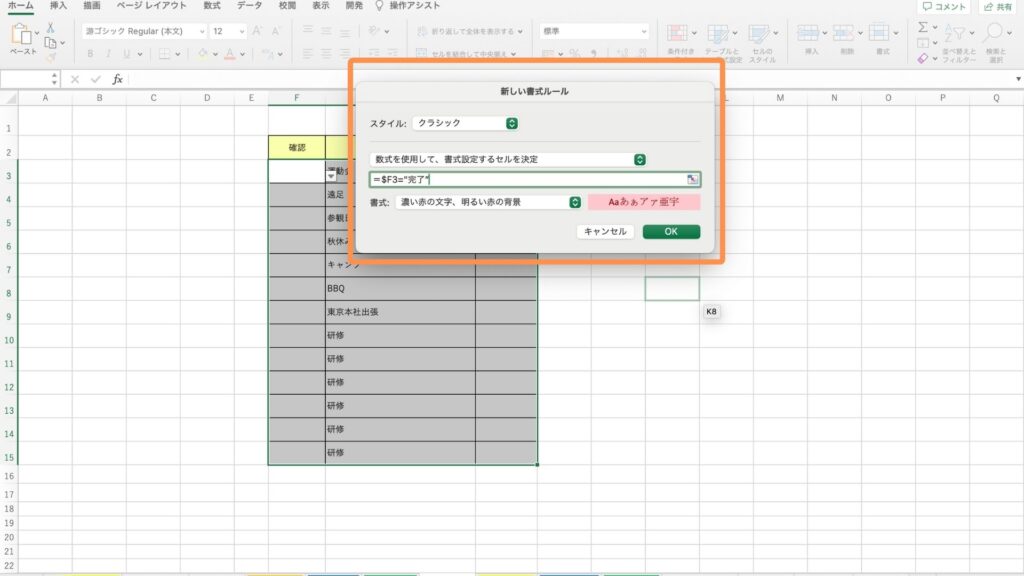



Mac版の場合は、スタイルは「クラシック」を選択してね!
今回の数式は「=$F3=”完了”」と入力しました!
F3に入力された文字列と「完了」という文字列が一致したら設定した条件の書式を適用するという数式です。
数式を入力するときの注意点は、複合参照($マーク)もしくは、参照はなしにしましょう!
絶対参照にしてしまうとF3に「完了」が入力されると今選択した範囲全てが色がついてしまいます…



わからない時は遠慮せずにInstagramのDMで相談してね!



これで「完了」が入力されると色がつくように設定される!
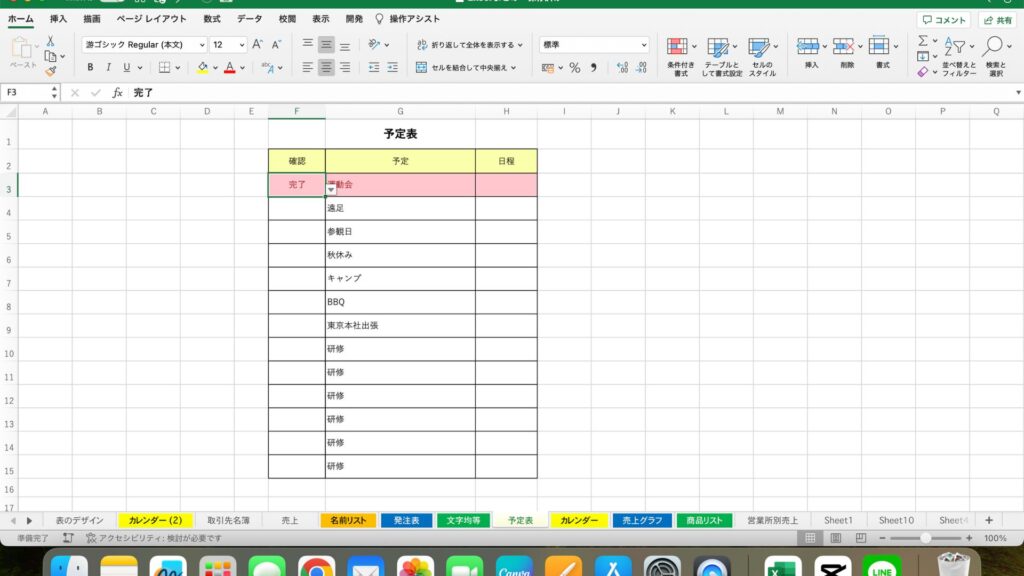
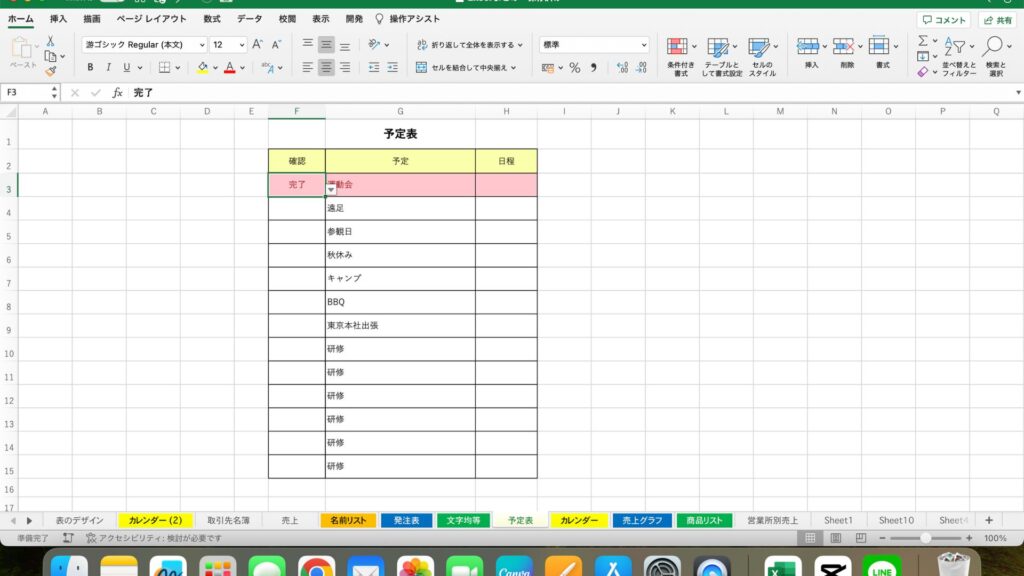



同じように他の項目を設定すれば完成!
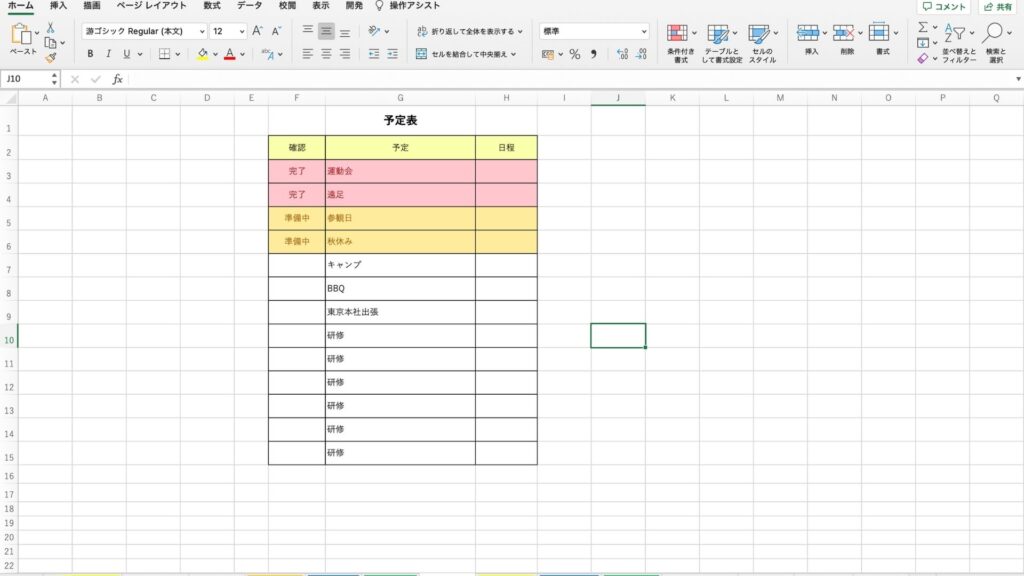
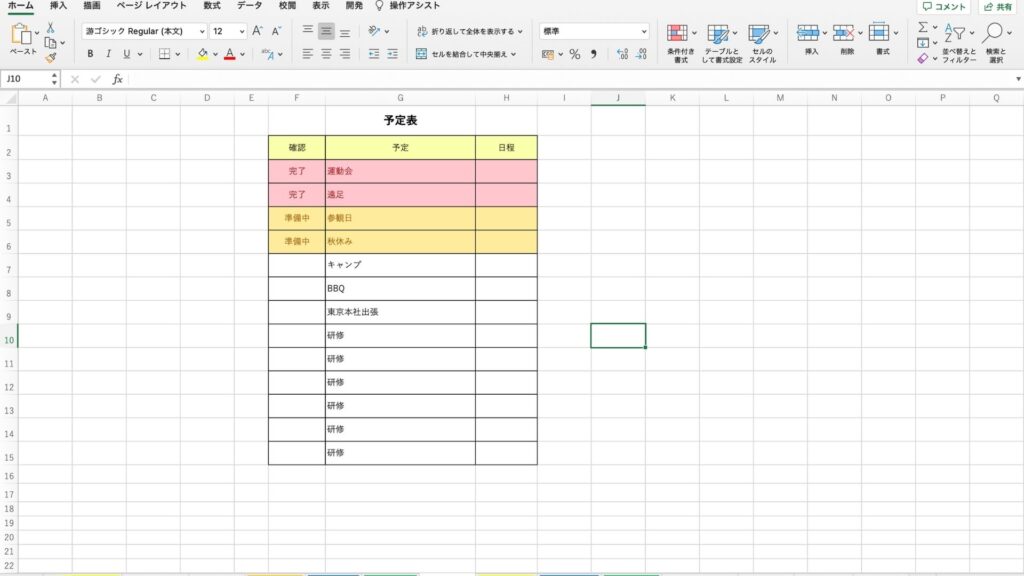
プルダウンリストの注意点
リストの項目を変更した場合、プルダウンリストも自動で更新されます。
ただし、セルを指定している場合はセルに入力されているデータを変更しない限り更新されません。
他にも選択できる項目にアラームが設定されている場合は、他の文字列や数値が入力できないので注意しましょう!
プルダウンリストの活用
プルダウンリストは、決まった項目のデータ入力を選択式にすることで、ヒューマンエラーを防ぐために非常に便利です。
例えば、アンケートの回答項目や、データ入力フォーム、さらには請求書や見積りの作成など、さまざまなシーンで活用できます。
また今回のように、条件付き書式を設定することで、選択した項目に応じてセルの色を変更するなどの視覚的なフィードバックすることも可能です!



今回紹介した機能を活用すれば、作業が効率的にできるだけじゃなくて
ミスを減らすことができるからオススメだよ!
手軽に目の疲れをスッキリした人へ
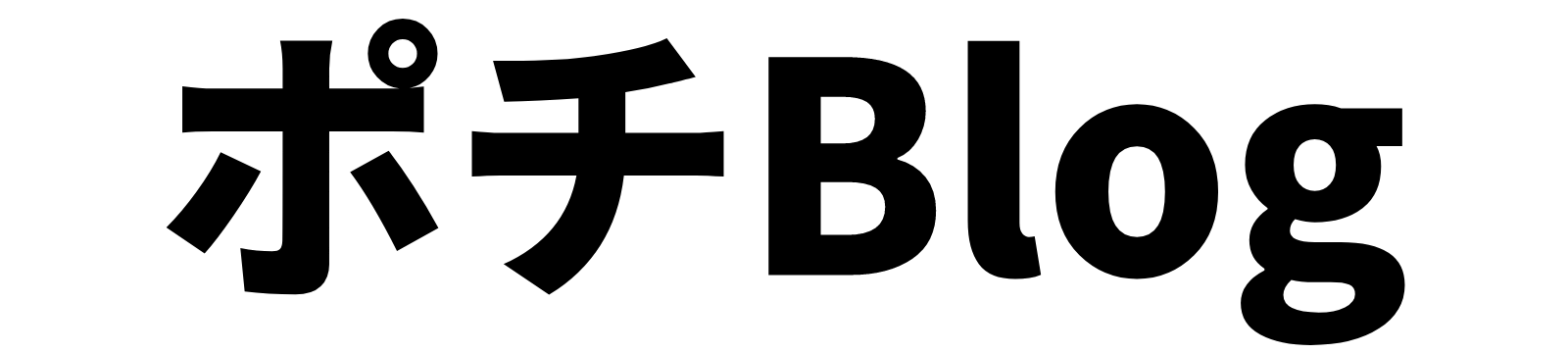
![[商品価格に関しましては、リンクが作成された時点と現時点で情報が変更されている場合がございます。] [商品価格に関しましては、リンクが作成された時点と現時点で情報が変更されている場合がございます。]](https://hbb.afl.rakuten.co.jp/hgb/36b5eb40.5f535481.36b5eb41.f30ebbdc/?me_id=1386625&item_id=10000432&pc=https%3A%2F%2Fthumbnail.image.rakuten.co.jp%2F%400_mall%2Flogicool%2Fcabinet%2Fprd%2Fkb%2Fkx700gr%2Fkx700gr_01_r.jpg%3F_ex%3D240x240&s=240x240&t=picttext)

![[商品価格に関しましては、リンクが作成された時点と現時点で情報が変更されている場合がございます。] [商品価格に関しましては、リンクが作成された時点と現時点で情報が変更されている場合がございます。]](https://hbb.afl.rakuten.co.jp/hgb/36b65759.b1e100d7.36b6575a.eb6a8520/?me_id=1243489&item_id=10767449&pc=https%3A%2F%2Fthumbnail.image.rakuten.co.jp%2F%400_mall%2Fpasodentsushin%2Fcabinet%2F230620%2Ftk_fs10dmkbk.jpg%3F_ex%3D240x240&s=240x240&t=picttext)
![[商品価格に関しましては、リンクが作成された時点と現時点で情報が変更されている場合がございます。] [商品価格に関しましては、リンクが作成された時点と現時点で情報が変更されている場合がございます。]](https://hbb.afl.rakuten.co.jp/hgb/322c18e1.4b025fc9.322c18e2.1fc35d3a/?me_id=1244938&item_id=10001727&pc=https%3A%2F%2Fthumbnail.image.rakuten.co.jp%2F%400_mall%2Fbodyplus%2Fcabinet%2Frem05%2Frem05_b.jpg%3F_ex%3D240x240&s=240x240&t=picttext)
![[商品価格に関しましては、リンクが作成された時点と現時点で情報が変更されている場合がございます。] [商品価格に関しましては、リンクが作成された時点と現時点で情報が変更されている場合がございます。]](https://hbb.afl.rakuten.co.jp/hgb/36b64641.816a8b81.36b64642.ec1df7c2/?me_id=1193677&item_id=11761358&pc=https%3A%2F%2Fimage.rakuten.co.jp%2Fkenkocom%2Fcabinet%2F029%2F4901301348029-2.jpg%3F_ex%3D400x400&s=400x400&t=picttext)
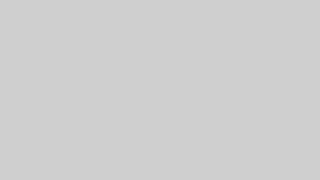


コメント